WinRAR Gratis - Bara i Dag
söndag, juli 30, 2006
Skynda på - bara fyra timmar kvar!
Ladda ner WinRAR 3.51 med licensnyckel gratis. Erbjudandet är tidsbegränsat till 23:59 CET i dag, söndag 30 juli 2006. Eftersom många vill ha gratis-licensen är WinRARs server ansträngd. Kommer du inte fram, pröva igen. Jag kom fram på sjätte försöket. Fyll i information om dig själv - eller skriv namnet på Norges kung. Se bara till att e-mail adressen är rätt, eftersom du måste använda en länk som kommer i ett e-mail för att hämta nyckeln. Programmet WinRAR kan du hämta här (1 MB). Wikipedia: WinRAR. WinRARs officiella sajt har varit nedstängd i dag för att klara trafiken till erbjudandet. Information finns i stället på rarlab.com.
Missade du det här erbjudandet och vill ha ett gratis program som kan packa upp RAR-arkiv (och mycket annat) kan du i stället hämta Zipgenius.
Tack för länkarna, Cybernet och Google Operating System!
Taggar:
Tiden i Sydney Just Nu?

För att ta reda på vad klockan är just nu på andra håll i världen, skriv bara Time in Sydney - till exempel - i Googles sökfält. Sydney´s lokala tid kommer då fram som ett sökresulat. Se bilden ovan. Den här posten kompletterar mina tidigare poster Fem Saker Du Inte Visste om Google och Håll Ordning på Världsklockan. Det är vad jag gillar mest med Internet - man lär sig något nytt varje dag.
Taggar:
Bästa Fildelningsprogrammet - eller?
fredag, juli 28, 2006
När semestern är över, husvagnen parkerad och videon från grillfesten redigerad, hur skickar du filmen till alla nya bekanta som är spridda runt riket?
Varken e-mail eller Skypes filöverförare eller tjänster på nätet som utlovar gratis filskickande klarar så stora filer. Ett fildelningsgprogram av typen BitTorrent eller DC++ kräver att mottagarna installerar programmet på sin dator. Din karaoke-imitation av Christer Sjögren blir allmän egendom som sprids i torrents runt nätet i all evighet.
BoxCloud verkar ha lösningen:
1) 2 GB data mätt i bredband per månad med ett gratis-konto (vissa uppgifter säger 1 GB).
2) Bara avsändaren laddar hem ett program, mottagare kan hämta/se filen med en webläsare.
3) Du väljer själv vem som ska få tillträde till filen.
4) Filen sparas inte på en server, mottagare hämtar hem den direkt från dig.
5) Inga begränsningar i filstorlek per se, bara belastningen på bredbandet, olika prisplaner finns.
Hur bra det fungerar återstår att se, om det får jag återkomma och det ser jag fram emot! Inte heller har jag läst det finstilta, om man t ex får skicka copyright-skyddat material. Men visst låter det som en utmärkt service ändå?
Taggar:
Kontrollera Dina Fönster
DM2 är ett underbart litet program som gör saker med dina program- och Windows fönster som du aldrig trodde var möjliga. Några godbitar som du inte längre behöver vara utan:
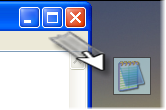 - Minimera ett fönster till en flytande ikon på skrivbordet.
- Minimera ett fönster till en flytande ikon på skrivbordet.- Minimera ett fönster till en ikon i systemfältet.
- Göm ett fönster helt och hållet.
- Gör ett fönster transparent.
- Växla till ett virtuellt skrivbord på en halv sekund, inga fönster eller genvägar försvinner!
Ladda ner
DM2 är gratis om du inte använder det för profit. Programmet ligger i en 135 kb zip mapp - hämta den här. Länken tar dig till en sida med spegel-sajter för nerladdning. Välj en plats i Europa. Spara den zippade filen på din hårddisk.
Kom i gång
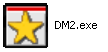 Extrahera alla filer och öppna mappen med DM2.exe ikonen, den ser ut som på bilden till höger. Högerklicka på ikonen och välj Fäst på Startmenyn, eller välj Skicka till och skapa en genväg till skrivbordet. Programmet ska inte installeras, det startar när du klickar på ikonen. Gör det.
Extrahera alla filer och öppna mappen med DM2.exe ikonen, den ser ut som på bilden till höger. Högerklicka på ikonen och välj Fäst på Startmenyn, eller välj Skicka till och skapa en genväg till skrivbordet. Programmet ska inte installeras, det startar när du klickar på ikonen. Gör det.Minimera Fönster
För att gömma ett fönster i vilket program som helst, eller minimera det till en ikon på skrivbordet eller i systemfältet, högerklicka på...
 För att återställa ett fönster, dubbelklicka eller högerklicka på ikonen och välj Återställ. Du kan också återställa alla fönster genom att klicka på DM2-ikonen i systemfältet.
För att återställa ett fönster, dubbelklicka eller högerklicka på ikonen och välj Återställ. Du kan också återställa alla fönster genom att klicka på DM2-ikonen i systemfältet.Inställningar, Svenska
Dubbelklicka på DM2 ikonen - stjärnan - i systemfältet (kallas också meddelandefältet). Ett fönster som ser ut som det på bilden nedan öppnas. Fast det är på engelska, inte svenska som på bilden. Det ska vi ändra på nu. Börja med att klicka på Advanced under Settings i listan till höger. Välj sedan Svenska i rull-menyn som jag har markerat. Om språket inte ändras direkt kan du starta om DM2. Vill du att DM2 ska starta automatiskt med Windows fyller du in den rutan också innan du klickar OK.

Tips: DM2 öppnar/stänger CD-luckan med kortkommandot Shift + UpPil. Använder du det kommandot för andra uppgifter, som för att markera text, kan du byta kommando. Välj Kortkommando i Inställningar. Markera kommandot Shift + UpPil och klicka på knappen Redigera. Använd tangentbordet för att skapa det nya kommandot, t ex Shift + Alt + UpPil. Avsluta med OK.
Gör hela fönstret genomskinligt
 Du kan själv bestämma vilken grad av opacitet som du vill att ditt fönster ska ha. Klicka på program-ikonen längst upp till vänster i ett fönster. Välj opacitet och ett procent-tal så blir effekten synlig på en gång.
Du kan själv bestämma vilken grad av opacitet som du vill att ditt fönster ska ha. Klicka på program-ikonen längst upp till vänster i ett fönster. Välj opacitet och ett procent-tal så blir effekten synlig på en gång.För att återställa, repetera proceduren eller högerklicka på DM2 ikonen i vad jag kallar systemfältet och andra kallar meddelandefältet - längst ner till höger på skärmen.
Fler funktioner - Mer information
På DM2s hemsida kan du läsa mer om alla funktioner. Sajten är på engelska. Förklaringar till insticksprogrammen (plug-ins) finns om du följer länkarna i vänster-spalten.
Tack till "Google Operating System" för tipset!
Taggar:
Fem Saker Du Inte Visste om Google
tisdag, juli 25, 2006
Googles sökfält är finurligare än vad många anar. Här är några av mina favoriter:
1. Osynlig miniräknare och konverterare. Skriv till exempel 987 / 123 i sökfältet så kommer svaret 987 / 123 = 8.02439024 på bråkdelen av en sekund och du behöver inte ens lämna webläsarens fönster. Har du fått en prisuppgift i utländsk valuta och vill veta vad det motsvarar i svenska pengar? Skriv till exempel 700 thai money in sek, så kommer svaret 700 Thai baht = 134.433816 Swedish kronor. Kan det bli enklare? Länkar: Kalkylatorn, Valutaväxling.
2. Vad hette den där filmen, nu igen? Filmen är berömd för fartfyllda biljakter, men vem spelade huvudrollen och vad heter filmen? Jag skriver movie: famous car chase i sökfältet. Resultat nummer två träffar rätt: The Bullit (1968) med Steve McQueen. Nummer ett, The French Connection och nummer tre, Mad Max II: The Road Warrior verkar också spännande. Tack för hjälpen, Google! Länk: Movies.
3. Mammas Rabarberpaj. Använd sajtsök när du snabbt vill se vad olika sajter säger om ett ämne. Skriv rabarberpaj site:ica.se i sökfältet så listas alla recept på rabarberpaj som finns på ICAs sajt. Inte gott nog? Söksidan är framme så du ändrar snabbt ica.se till coop.se för att se om den sajten har något smaskigare. Och visst är det mandelmassa som är den hemliga ingridiensen. Länk: Site Search.
4. Uppslagsboken Google. Skriv define:lost i sökfältet så får du fram definitioner av ordet lost från ordböcker - även svenska om ordet finns i vårt språk. På samma sida berättar Google hur ordet används, till exempel att det är en uppmärksammad amerikansk tv-serie. Länk: Definitions.
5. Det tryckta ordets makt. Det går att bläddra i riktiga böcker på nätet också. Skriv till exempel christina queen sweden, many lovers i sökfältet på sidan books.google.com så kommer det fram ett par hundra referenser. Välj en, som den här, och prisa Google för att du slapp knata iväg till biblioteket för att titta på sidan 285 i E. Litell, Living Age som nämner Christina och hennes many lovers.
Har du haft nytta av de här tipsen? Google har mer information, läs Mer om Google, Mer om Google Search.
Se poster på den här sajten i avdelningen Google. Se poster taggade Google.
Taggar:
www Anno 1996
Här kan du skratta gott åt de tidiga försöken att göra websidor: Internet '96. Bland guldkornen finns en tidig sida från New York Times där läsare uppmanas att anpassa storleken på webläsarens fönster för att sidan ska visas riktigt. Pepsis sida kommer jag faktiskt i håg - men jag minns inte att jag upplevde den som så anskrämlig, då...
Kommentarerna i artikeln Internet '96 är lika roliga som hemsidorna. Tips: följ länkarna till web-arkivet för att hitta gamla favoriter. Över 55 miljarder websidor har sparats. Wikipedia: Internet Archive.
Tack till ForeverGeek för länken till Internet '96!
Taggar:
Genvägar till att Stänga Av, Starta Om
måndag, juli 24, 2006
Jag skrev tidigare om hur du kan göra en genväg på skrivbordet för att låsa datorn med ett musklick. The Elder Geek on XP har skrivit om hur man gör genvägar till att stänga av och starta om datorn: Create Icons for Shutdown and Reboot.
Taggar:
Byta Namn på Flera Filer
Känner du att det är dags att snygga upp i musikmappen och ge alla filer namn som är korta och lätta att känna igen? Då är det här ett trick för dig. I stället för att gå den långa vägen med att högerklicka på varje fil och välja Byt Namn eller Egenskaper, gör du så här:
1. Markera alla filer du vill byta namn på (t ex genom att hålla ner Ctrl-knappen medan du håller muspekaren över filen, eller genom att använda Ctrl+A för att markera allt innehåll i en mapp).
2. Tryck på tangentbordets F2 tangent.
3. Skriv in ett nytt namn på en fil. Alla filer som är markerade kommer att få samma namn, med ett nummer på slutet. Skriver du "BluesHits" kommer filerna heta "BluesHits 00, Blueshits 01," osv.
Vill du också ge varje fil ett individuellt namn går arbetet snabbare om du använder dig av några genvägar med tangentbordet:
F2: Byt namn på markerat objekt.
Alt+Retur: Visar det markerade objektets egenskaper (där du också kan byta namn på filen).
Ctrl+
Högerpil: Flytta insättningspunkten till början av nästa ord.
Vänsterpil: Flytta insättningspunkten till slutet av nästa ord.
Uppåtpil: Flytta insättningspunkten till början av nästa stycke.
Nedåtpil: Flytta insättningspunkten till slutet av nästa stycke.
Fler kortkommandon finns i Windows Hjälp och Support som du kommer till genom att trycka på F1 tangenten, alternativt från Start-menyn. Välj Grunderna i Windows och sedan Kortkommandon i Windows.
Taggar:
Genvägar med Tangentbordet
Alla vill använda sin dator effektivt men vi kommer inte alltid i håg att tangentbordets genvägar kan spara oss från flera musklick. Här är en fusklapp till några användbara kommandon:
Windows: Visa eller dölja startmenyn.
Windows + D: Visa skrivbordet.
Windows + M: Minimera alla fönster.
Windows + Skift + M: Återställa minimerade fönster.
Windows + E: Öppna Den här datorn.
Windows + L: Låsa datorn på domän eller växla användare.
Windows + Break: Öppna Systemegenskaper.
Windows + R: Öppna Kör.
Skift + Del: Tar bort markerade objekt utan att slänga dem i papperskorgen.
F2: Byta namn på markerat objekt.
F5: Uppdatera det aktiva fönstret.
Alt + Tab: Bläddra mellan öppna fönster.
Alt+Retur: Visa det markerade objektets egenskaper.
Alt-Esc: Växla mellan program i den ordning de öppnades.
Vilka är dina favorit-kommandon med tangentbordet? Skriv en kommentar.
Fler kortkommandon finns i Windows Hjälp och Support som du kommer till genom att trycka på F1 tangenten, alternativt från Start-menyn. Välj Grunderna i Windows och sedan Kortkommandon i Windows.
Taggar:
Gizmo eller Skype?
söndag, juli 23, 2006
Sedan jag bloggade att Gizmo utmanar jätten på Internet-telefoni, Skype, har jag gjort mitt bästa för att inte ladda hem Gizmo. Resonemanget gick så här: du älskar Skype, du behöver inget mer. Det blev ett mantra som jag rabblade innan jag gick till sängs, för att motstå frestelsen att kliva upp mitt i natten och installera Gizmo. Jag gav löftet i fredags. Nu är det söndag och jag är en lycklig Gizmo-entusiast. Om du är i samma situation kan du ha nytta av den här snabb-guiden till Gizmo.
Vad är Gizmo? Telefon över Internet, som Skype. Du kan ringa från en dator till en annan dator gratis om båda parterna använder Gizmo. Gizmo Call Out är en samtalspott du köper för att ringa billigt till vanliga- och mobiltelefoner. Gizmo Call In är ett telefonnummer i valfritt land; personer i det landet ringer ett vanligt inrikessamtal, du tar emot samtalet via din dator och uppkoppling. Du kan också vidarekoppla Gizmo-samtal till din vanliga telefon, och betalar då Gizmos Call Out lokala taxa för vidarekopplingen.
Ringa Gratis? Ja, även till vanliga telefoner och mobiltelefoner säger Gizmo, med vissa förbehåll: 1) Både du och den du ringer måste vara aktiva Gizmo-användare. Det innebär förmodligen att ni båda aktivt måste köpa kredit för att ringa icke-Gizmo användare på vanliga telefoner. Gör ni det så får ni ringa till varandras vanliga telefoner och mobiltelefoner gratis också. 2) Tjänsten är begränsad till vissa länder. I Sverige t ex ska det gå att ringa gratis till vanliga telefoner, inte mobiltelefoner. Läs mer här. 3) Gizmo förbehåller sig rätten att begränsa samtalstiden för de här gratis-samtalen. 4) Det finns ingen publicerad plan som anger hur många gratissamtal man kvalificerar sig för.
Vad gillar jag mest? Telefonsvarare (voicemail) kommer som standard. Hos Skype måste du köpa ett Skype-In nummer för att få voicemail. Välj mellan färdiga meddelanden eller spela in meddelanden själv. Gizmo integreras också med Google Talk, som jag också dyrkar för att det är integrerat med Gmail och för att det är ett smidigt chat- och telefoniprogram.
Vad gillar jag minst? Gizmo har ingen SMS funktion, det har Skype. Det går inte att registrera Call In nummer i vissa länder som jag teoretiskt skulle vilja ha ett telefonnummer i, som Barbados. Gizmo listar många länder men när jag testade köpsidan kunde jag bara välja US, UK, Fr. och Es. Skype har också en utmärkt filöverförare, det har inte Gizmo.
Installera och Ringa... Ladda hem, installera, registrera tog mindre än fem minuter. Servicen fungerade perfekt vid första försöket som var till Gizmos test-telefon i San Diego, USA. Ljudkvalité och stabilitet lämnade inget mer att önska. Att det gick så smidigt beror också på att jag gått igenom inställningarna för ljudkortet och nätverket tidigare när jag installerade Skype.
Bredband och Router? Jag behövde inte ändra något. Eventuellt kommer jag ställa in routern på port-forwarding i framtiden. Det ska inte behövas men kan ge en extra millisekund.
På min Gizmo-önskelista: I dag går det bara att söka på användarnamn i Gizmo. Det borde vara som i Skype, att man kan söka på riktigt namn, e-mail adress och geografi. Chatten kan också förbättras, i Skype är chatten snyggare och det är lättare att komma åt känsloikonerna. Sist men inte minst: Gizmo finns ännu inte på svenska.
Prestation? Gizmo påverkar inte min processor lika mycket som Skype, som brukar fastna på 100 procent CPU aktivitet efter några minuter. Å andra sidan har jag inte testat Gizmo för längre samtal ännu. Om Gizmo även i fortsättningen inte påverkar systemet nämnvärt och om Skype inte hittar en lösning för oss många användare som har problem med CPU-toppar så blir Gizmo min självklara favorit.
Kompabilitet? Jag ringde ett Skype-In nummer från Gizmo Call Out och det fungerade utmärkt.
Betalservice? Välj mellan Visa, MasterCard, AmEx eller en PayPal betalning. Inga andra alternativ.
Support? Gizmos web-sajt är inte lika avancerad som Skypes men den har tillräckligt med information, även om två sidor inte laddade.
Slutsats: Det gick snabbt att komma i gång med Gizmo. Skype har fler funktioner, som SMS och filöverföring. Gizmo använder inte lika mycket resurser. Gizmo lockar med gratis-samtal till andra aktiva användares vanliga telefoner - med betoning på locka eftersom sådana personer ändå är vid datorn mycket och då går det bra att ringa PC till PC, som också är gratis. Jag kommer hålla Gizmo aktivt samtidigt som Skype. På så vis får andra personer välja vilken tjänst som fungerar bäst för dem och jag har ett alternativ om Skypes nätverk tillfälligtvis skulle hålla lägre standard än vad jag är van vid.
Taggar:
Lås Datorn Utan att Logga Ut
lördag, juli 22, 2006
Det här tricket visar hur låser din dator genom att bara klicka på en genväg på skrivbordet. Du slipper logga ut, du slipper stänga av. Ändå kan ingen använda din dator under tiden du är borta. När du låser upp datorn ser den ut som när du lämnade den - samma fönster och program är öppna. Det här XP-tricket är enkelt och tar inte mer än några minuter att genomföra.
Kan du ditt lösenord för Windows? Var säker på det innan du går vidare med det här tricket. Ett annat, långsammare, sätt att låsa datorn är att använda Ctrl + Alt + Delete knapparna och välja Lås dator.Så här gör du:
1. Högerklicka på skrivbordet och välj Nytt. I nästa meny, välj Genväg.
2. Guiden Skapa Genväg startar nu. Se bilden nedan. Skriv, eller klipp och klistra följande i det vita fältet (som är markerat med gul färg i bilden):
rundll32.exe user32.dll,LockWorkStation
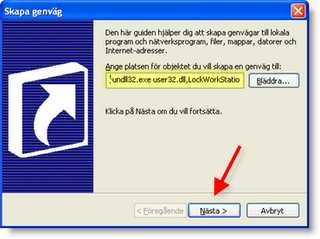
Klicka sedan på knappen Nästa.

3. I nästa fönster, skriv in namnet på genvägen, t ex Lås Dator. Klicka sedan på Slutför. En genväg som ser ut som på bilden till höger ska nu finnas på ditt skrivbord. Klicka på den för att låsa din dator.
Du kan också skapa ett tangentbordskommando.
4. Högerklicka först på genvägen och välj Egenskaper. I fönstret som kommer upp och som du ser på bild nedan, kan du skapa ett tangentbordskommando. Vill du göra det så flyttar du markören till fältet Kortkommando, markerat med gul färg på bilden. Tryck och håll kvar Ctrl tangenten och sedan valfri bokstav, t ex L som i "lås." Kombinationen CTRL + ALT + L är nu inskrivet i fältet kortkommando. Vill du ändra hur genvägen på skrivbordet ser ut fortsätter du till nästa punkt utan att göra mer. Annars klickar du på OK för att avsluta.
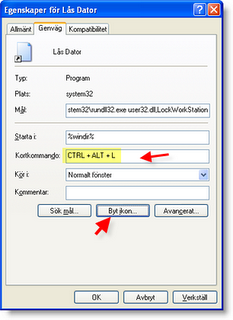
Du kan också byta genvägens ikon.
5. Om du inte klickade på OK för att avsluta i paragraf fyra är samma fönster fortfarande öppet. (Om inte, högerklicka på genvägen och välj Egenskaper igen). I fönstret som ser ut som det ovan, Klicka på Byt Ikon.
I fönstret som ser ut som på bilden nedan, i fältet som jag har markerat med gul färg, ska du skriva shell32.dll. (Vill du i stället använda en egen bild klickar du i stället på bläddra).

6.Klicka sedan på OK. Ett fönster öppnas som ser ut som på bilden nedan.

 Här kan du välja vilken ikon som helst för din genväg. Ett lås eller en nyckelknippa är lämpligt om det ska vara uppenbart vart genvägen leder. Välj genom att markera en ikon med ett musklick. Klicka sedan på OK. Har du valt hänglåset ser din genväg på skrivbordet nu ut som på bilden till höger.
Här kan du välja vilken ikon som helst för din genväg. Ett lås eller en nyckelknippa är lämpligt om det ska vara uppenbart vart genvägen leder. Välj genom att markera en ikon med ett musklick. Klicka sedan på OK. Har du valt hänglåset ser din genväg på skrivbordet nu ut som på bilden till höger.Uppdatering 24/7: knapparna Windows + L låser datorn i ett snäpp också. Tipset kommer från Patrik i kommentarerna till den här artikeln. Tack!
Taggar:
Så Knäpper Du Snygga Skärmbilder
Har inte du heller riktigt fått kläm på vad tangentbordets Print Screen knapp ska göra egentligen? Eller snarare, du förstår konceptet men det händer aldrig något och när det en gång gjorde det blev du inte klokare utan kliade dig i håret och frågade, nu då?
Någon gång ska jag titta närmare på Windows inbyggda funktion för Print Screen knappen. Tills dess gör jag som miljoner andra datoranvändare, det vill säga använder något av de många fina alternativen. Tydligen finns det nu ett screen-grab program med många funktioner som är gratis också. Titta närmare på Winsnap version 1.1 beta 5.
Själv börjar jag få kläm på SnagIt 8 som jag använder för den här bloggen - du ser bilderna i bloggens poster. Det är utmärkt men har en stor nackdel: efter 30 dagar kostar det pengar. Kan du få loss ca 400 kr för att betala licensen kommer du inte bli missnöjd. Framförallt är det funktionerna för redigering jag gillar; en blogg som den här ska inte vara utan pilar som pekar och ringar som markerar. Eller? SnagIt låter mig också spara profiler och hot-keys så att jag snabbt får rätt sorts bild, t ex helt fönster, del av fönster, rullande fönster, bild med aktiva länkar - och många fler alternativ.
NtWind som gör Winsnap och Close All som jag rekommenderade i den förra posten, listar också gratisprogrammet MWSnap. Titta närmare på det också om du är på jakt efter ett bra gratisprogram. Låt mig veta vad du tycker.
Taggar:
Stäng Alla Fönster i Ett Klick
När du har bråttom och vill stänga alla fönster på skärmen men inte stänga av maskinen: använd Close All. Det kräver ingen installation och allt det gör är att sända "stäng" signaler till öppna fönster. Andra program som ligger i bakgrunden - t ex anti-virus- lämnar Close All orörda. Finurligt! Och det är gratis!
Du kanske inte förstår min lycka men det ligger till så här: i början av 90-talet hade jag en Macintosh Powerbook med ett liknande program och det har inte gått en månad sedan dess utan att jag har hoppats hitta ett sådant program för Windows XP.
 Så här gör du: Ladda hem zip filen (17 Kb). Extrahera allt. Dra exe-filen Close All dit du vill ha den, förslagsvis i snabbstartsfältet som på bilden till höger. För att stänga alla fönster, klicka på korset.
Så här gör du: Ladda hem zip filen (17 Kb). Extrahera allt. Dra exe-filen Close All dit du vill ha den, förslagsvis i snabbstartsfältet som på bilden till höger. För att stänga alla fönster, klicka på korset.Taggar:
Firefox Myter Krossade
Äntligen här - en efterlängtad artikel som tittar närmare på alla myter om webläsaren Firefox. Missförstå mig rätt: jag älskar Firefox. Nittio procent av min web-tid är med Firefox. Restrerande tio procent delas mellan Internet Explorer, Opera, Flock och Mozilla. I den ordningen. Däremot är jag trött på det evangeliska budskapet som framförs om Firefox. Den här artikeln krossar många av myterna. Firefox är inte hypersnabb, supersäker, anti-kommersiell eller ensam om och först med allt som är bra i webläsare. Men visst, nämn en webläsare som jag inte kan vara utan på en öde ö... det blir Firefox.
Taggar:
Nu är nya Yahoo! Live
Yahoos nya hemsida är aktiv nu. www.yahoo.com har funnits i Web 2.0 beta i ett halvår men blir nu standard. Nya svenska Yahoo.se ska gå live inom några veckor enligt företagets pressmeddelanden.
Nya Yahoo.com ger snabb tillgång till alla tjänster. Musik och Video sajterna listas tillsammans med klassikern Geocities i högerspalten. Är du inloggad ser du snabbt i en drop-down meny om du har ny mail eller meddelanden på chatten. Vill du styra upp sidan med eget innehåll ännu mer är det My Yahoo! som gäller. Där kan du lägga till nyhetsklipp, e-mail, valutaväxlare och allt annat du vill komma åt utan att behöva bläddra till fler sidor.
Använder du Yahoos e-mail har du kanske fått erbjudande om att prova beta versionen av nya Yahoo! Mail. Den kommer också som standard nu, med möjlighet att gå tillbaka till det klassiska utseendet.
Taggar:
Gizmo Utmanar Skype
fredag, juli 21, 2006
Gizmo lovar gratis samtal via nätet mellan Gizmo användare och låga kostnader till vanliga telefoner och mobiltelefoner. Som Skype, fast utan Made in Sweden stämpel. Prova ändå - för skojs skull!
Mer kommer hända inom bredbandstelefoni: En kinesisk forskargrupp säger att de har knäckt koden som Skype använder och har klonat en kopia.
Taggar:
Google Desktop v.4 nu på Svenska
Nu finns Google Desktop version 4 på svenska. Den mest slående nyheten är integrationen av så kallade gadgets (som kallas manicker och widgets på andra håll). Det tycks finnas en gadget för det mesta: världsklocka, e-mail lista, nyhetsrulle, filmtips, väderprognos - för att nämna några. Lägg de gadgets du väljer på skrivbordet - de är i gång även om inte webläsaren är öppen - eller håll de i ett sidofält som öppnas automatiskt när du flyttar musen till skärmens kant.
När du prövat det kommer du inte vilja vara utan sökfältet som dyker upp på skärmen varje gång du trycker två gånger på tangentbordets Ctrl knapp.
Kärnan i Google Desktop är sökfunktionen. Du söker på din dator lika snabbt och effektivt som du söker med Google på nätet. Programmet skapar ett index över dina filer, e-mail, besökta websidor, filmer, chatt - nästan allt du vill. Desktop-sök kan samköras med web-sök så att resultaten visas på samma sida.
Hur påverkar Google Desktop mitt system?
En sökning med Google Desktop Google är både snabbare och mer träffsäker än en sökning med Windows filsökaren. Version 4 fungerar med Windows XP och 2000 (SP3). Sökningen sker när datorn inte är aktiv; programmet påverkar inte märkbart hur datorn arbetar. Undantaget är timmarna direkt efter installationen när programmet ska indexera allt för första gången. Du kan välja en annan tidpunkt.
Google Desktop använder en hel del minne, även när det ligger i bakgrunden. Har du tillräckligt minne i datorn kommer du inte märka att programmet arbetar. Indexeringstjänsten och hela programmet kan stängas av när som helst.
Vill du få ett lättare system kan du i stället stänga av Windows egen indexeringstjänst om du inte använder filsökaren väldigt ofta. Det gör du genom att öppna Den här datorn. Högerklicka på symbolen för disken (C, E osv) som du vill stänga av indexeringen på. Välj Egenskaper. Bocka av rutan Tillåt att Indexeringstjänsten indexerar den här disken. Klicka sedan Ok. Upprepa proceduren om du har fler diskar installerade. Starta om datorn.
Finns det alternativ?
Ja, Copernic Desktop Search har ett gott rykte för att vara stabil och effektiv. Dock finns den inte på svenska. Du missar integrationen med Googles vanliga websök och andra Google tjänster också. Jag har inte fått samma vibbar om Yahoo! Desktop Search men förmodar att även det programmet utvecklas snabbt. Är du Yahoo! fantast kan du titta närmare. Svensk version saknas. Notera: Använd bara ett av programmen ovan, inte två eller flera tillsammans.
Länk: Hämta eller läs mer om Google Desktop
Taggar:
Riktig Super Dator till Salu
onsdag, juli 19, 2006
Uppdatering 2006-07-28: Länken är inte aktiv längre. Den roliga annonsen cirkulerar förmodligen på nätet, Googla!
Riktig super dator -- hittade annonsen på blocket.se. Säljaren har uppenbarligen lagt ner mycket tid på att få en perfekt konfiguration. Ändå är han villig att förhandla om priset. Kolla in den!
Taggar:
Testa Office 2007 Utan Installation
söndag, juli 16, 2006
Är du nyfiken på Microsoft Office 2007 men vill inte ladda hem, installera och testa beta-versionen? Svaret finns på den här sajten. Lek så mycket du vill - Microsoft skapade sajten för att visa sitt uppdaterade flaggskepp.
Du behöver Internet Explorer (5.5 +). Firefox, Opera och andra webläsare fungerar inte.
För att använda sajten behöver du logga in med Windows Live. Har du inte ett användarkonto (gratis) kan du registrera ett nytt på samma gång. Efter du har loggat in frågar Microsoft efter en e-mail adress. Fyll i en som fungerar eftersom länken till test-sajten skickas till denna adress. Microsoft frågar också efter annan information, som namn, typ av företag. Fyll i efter bästa förmåga eller skriv att du är Norges kronprins. Sajten använder en ActiveX-kontroll från Citrix. Finns den inte på ditt system kommer den att installeras, det tar ett par minuter. Klicka bara Yes och Ok tills installationen är färdig. Innan du öppnar testsajten med länken du fick i ett e-mail, starta om Internet Explorer så att cache-minnet rensas ut.
Tips: Kommer du inte vidare kan du rensa cache minnet genom att gå till huvudmenyn Verktyg. Välj Internet Alternativ. Under fliken Allmänt, i fältet Tillfälliga Internet filer, välj knappen Ta bort filer... Starta om Internet Explorer och använd länken du fick i ett e-mail igen.
När testsajten har laddat kan du välja vilket program du vill se först. Så här ser Microsoft Word ut i Office 2007:

Att bilden inte är så tydlig beror på att jag har förminskat filen för att den ska få plats på den här sidan.
Taggar:
Snygga Till Alt-Tab Bläddraren i XP
fredag, juli 14, 2006
I Windows XP kan vi bläddra snabbt mellan öppna fönster genom att använda tangenterna Alt + Tab tillsammans för att se symboler som representerar programmen som har fönster öppna. Det fungerar bra tills vi har fyra fönster öppna i samma program och därför ser fyra likadana symboler. Visst vore det bättre om vi kunde se en bild av varje sida? Det kan vi nu, genom att utrusta Alt+Tab funktionen med Förhandsvisning av öppna dokument. Så här ser det ut:

Förhandsvisningen är inbyggd i nya Windows Vista. Vill du ha funktionen redan nu kan du ladda hem en programfil (543 kb) från Microsoft. Gå till den internationella sidan för Microsoft PowerToys och välj Taskswitch.exe i högerspalten. Eller hämta filen direkt här. Spara filen på din dator. När du öppnar filen startas Microsofts program-installerare som du säkert har sett tidigare. Installationen är ett enkelt ingrepp som inte tar mer än några minuter. Om du uppmanas att starta om datorn när installationen är klar bör du göra det.
Om Microsoft PowerToys: PowerToys är tillägg till Windows XP som utvecklas av Microsoft men som inte ingår i Windows . Microsoft erbjuder ingen support för PowerToys-tillägg. Det finns många godbitar att hämta men alla fungerar inte på alla system. Alt-Tab Replacement har jag installerat och vet att det fungerar i svenska XP (Pro, SP2). Andra tillägg kanske inte gör det. Läs dokumenten innan du provar. Vissa PowerToys kräver att du har .Net paketet installerat. (Finns på XP skivan om du vill ha det).
Taggar:
I Will Survive -- Framförd av Jesus
torsdag, juli 13, 2006
Taggar:
Gratis Skype Minuter
Det är Skype presentdag i Sverige i dag! Logga in på Skype.se och välj Ditt Konto så ska du få ett meddelande. Presenten motsvarar 10 minuter Skype-Out tid. Omvandlat i valuta är det inte mer än ett par kronor men vi bugar och tackar ändå. Har du inte Skype så tar det inte mer än tio minuter att ladda ned, installera och ställa in programmet.
Taggar:
Håll Ordning på Världsklockan
När en avlägsen släkting föreslår ett online-möte vid den för dig mystiska tidpunkten kl 4 PM PDT för att planera semesterbesöket och du inte vill leta längst bak i almanackan och sedan räkna på handens fingrar för att få fram vad den tiden betyder egentligen, använd timeanddate.com
Av alla funktioner på sajten som har med tid och datum att göra är The Fixed Time World Calculator min favorit. Klicka fram 4 pm PDT, tryck på knappen. Vips! Där har du en sida som visar motsvarande tider i resten av världen. För att bara konvertera mellan två tidszoner finns Time Zone Converter. Du kan också göra din egen personliga världsklocka med de tidszoner som är mest relevanta för dig. Har ni släktingar över hela världen och måste hitta en tid som passar alla finns The World Clock Meeting Planner.
Taggar:
Välja RSS-läsare på Webben - del 3 i serien
onsdag, juli 12, 2006
Det går snabbare på webben med RSS. Se till att du väljer rätt RSS-läsare så att du inte förlorar tid på att testa tjänster som inte motsvarar dina förväntningar. Den här artikeln väljer dig att välja bland webbaserade RSS-läsare. Tidigare avsnitt handlar om webläsare som hanterar RSS/Atom själva och RSS-läsare som du installerar på datorn. Den första artikeln förklarar också begreppen RSS och Atom och vad den där orange-färgade symbolen står för.
Google Reader
Den finns inte på de svenska Google sidorna ännu men du hittar Googles webbaserade RSS-läsare på adressen http://reader.google.com. Du behöver ett användarkonto hos Google - vilket du redan har om du kan logga in på andra Google tjänster, t ex Gmail. Annars tar det bara ett par minuter att registrera sig.
Uppdatering 30/09/2006: Google Reader har bytt design. Läs mer på den här bloggen.
Lägga till favoriter i Google Reader går snabbt. Skriv in en webadress, en RSS-adress eller ett nyckelord i sökfältet. Som du ser på bilden nedan hittade Google ett RSS eller Atom flöde för den här sajten, datorliv.blogspot.com.
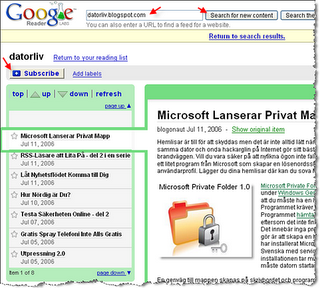
Klicka sedan på knappen Subscribe. På en rad under sökfältet kommer det nu stå att prenumerationen är klar. Klicka nu på Return to Your Reading List. Har du lagt till flera kanaler kan du gå till länken Subscriptions för att välja det du vill visa. Länken Labels märker artiklar med etiketter som gör det lättare att hitta tillbaka till vissa ämnen. Du kan också klicka på stjärnan framför varje artikel för att bokmärka den artikeln som en favorit. Klickar du på Settings till höger om sökfältet får du fler alternativ, bland annat kan du exportera dina kanaler till en lista i opml format, eller importera en opml lista som du skapat i en annan RSS läsare.
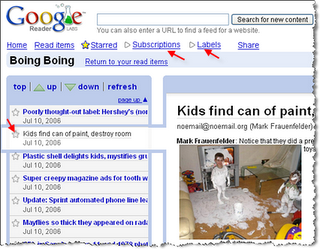
Google Reader är inte färdigutvecklad. Ska du prenumerera på många kanaler och måste kunna lita på att allt alltid är som det ska så bör du överväga att använda en annan läsare - också, för har du väl startat Google Reader vill du alltid komma tillbaka.
Bloglines
Att Bloglines, som är en föregångare i det här fältet, fortfarande är en av de mest populära RSS-läsarna på nätet är inte så konstigt. Tjänsten är stabil, har flera funktioner och lägger hela tiden till fler sociala funktioner för användare som vill dela sina kanaler och kommunicera. Registrering och start går snabbt. För att lägga till kanaler till din sida klickar du på Add i My Feed fliken. Ett sökfält kommer upp och därefter är det bara att klicka och läsa.

Gritwire
Social är även Gritwire som imponerar med design och förvånar med hastighet. Prenumerationer på video-clips och ljudfiler uppmuntras med en egen mediespelare. Sajten använder Flash 8 som de flesta redan har. Det är förmodligen därför som tjänsten nästan saknar inställningskontroller. Jag skulle bland annat vilja kunna bestämma om en kanal ska visa hela artiklar eller bara rubriker. Eftersom support också verkar saknas är det nog tänkt att det ska gå bra ändå. Jag ger tummen upp trots detta, men Gritwire inte blir mitt första val för RSS-läsning varje dag.

Länkar till fler webbaserade RSS-läsare finns i artiklarna som jag listar i slutet på del 2 i den här serien. Del 1 hittar du här.
Taggar:
Microsoft Lanserar Privat Mapp
tisdag, juli 11, 2006
Hemlisar är till för att skyddas men det är inte alltid lätt när flera personer använder samma dator och onda hackarglin på Internet gör sitt bästa för att tränga sig förbi brandväggen. Vill du vara säker på att nyfikna ögon inte faller på dina privata filer finns nu ett litet program från Microsoft som skapar en lösenordsskyddad mapp i din användarprofil. Lägger du dina hemlisar där kan du sova lungt om natten.
 Microsoft Private Folder 1.0 är gratis men ligger under Windows Genuine Advantage, vilket innebär att du måste ha en laglig kopia av operativsystemet. Programmet kräver Windows XP eller senare. Programmet hämtas från den internationella sajten eftersom det inte finns hos Microsoft Sverige ännu. Det innebär inga problem eftersom allt programmet gör är att skapa en lösenordsskyddad mapp. Jag har installerat Microsoft Private Folder 1.0 på WinXP Svenska med service pack 2. Nedladdningen och installationen tar mindre än fem minuter. Därefter måste datorn startas om.
Microsoft Private Folder 1.0 är gratis men ligger under Windows Genuine Advantage, vilket innebär att du måste ha en laglig kopia av operativsystemet. Programmet kräver Windows XP eller senare. Programmet hämtas från den internationella sajten eftersom det inte finns hos Microsoft Sverige ännu. Det innebär inga problem eftersom allt programmet gör är att skapa en lösenordsskyddad mapp. Jag har installerat Microsoft Private Folder 1.0 på WinXP Svenska med service pack 2. Nedladdningen och installationen tar mindre än fem minuter. Därefter måste datorn startas om.En genväg till mappen skapas på skrivbordet och programmet lägger sig i programlistan som du når från Start knappen. Välj Microsoft Private Folder 1.0 från programlistan så öppnas ett fönster där du bestämmer lösenordet. När mappen är öppen finns en ikon med ett lås i aktivitetsfältet. Högerklicka på den och välj options om du vill ändra inställningar. Du kan t ex ta bort genvägen från skrivbordet och bestämma tidsgränsen innan mappen låser sig igen.
Taggar:
RSS-Läsare att Lita På - del 2 i en serie
Det här är det andra avsnittet i Datorlivs titt på RSS-läsare. Introduktionen och noteringar om webläsare som klarar RSS på egen hand hittar du här.
Installerade program
En RSS läsare som är installerad på datorn fungerar ungefär som ett e-mail program. Informationen - t ex artiklar - hämtas när du vill eller på vissa tider. Materialet sparas på datorn så länge som du vill, ungefär en vecka brukar vara standard. Eftersom RSS/Atom är ett lättviktsformat - oftast bara text - tynger det inte ner systemet. Personligen föredrar jag en installerad läsare eftersom det går lite snabbare att navigera i material som finns i burken.
Pluck
Pluck installeras som ett tillägg i webläsaren. I mina ögon är det en fördel att inte behöva köra ett separat program - särskilt när man klickar på länkar för att se en artikel i sin helhet (html format). Finurligt nog synkroniserar Pluck också inställningar och prenumerationer mellan webläsare och webtjänsten. Bokmärken och kanaler blir på så vis tillgängliga i både FF och IE, samt på webben i fall du är på en dator utan de installerade tilläggen.
Av de tre versionerna är det Pluck IE som är bäst med flest funktioner och en tjusig uppställning i tre delar med ett sidofält och två horisontella fönster för rubriker respektive artiklar eller sammandrag.
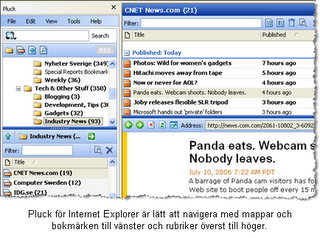
Se Plucks egna skärmdumpar (IE och FF) här.
Pluck matchar också sökord med nya kanaler med den inbyggda tjänsten Feedfinder. Det går också att söka på nyckelord i den egna mappen. Jättebra om jag vill veta vad alla mina favoritsajter har skrivit om t ex fotbolls VM på en viss dag.
Lägga till prenumerationer är enkelt: antingen med den brandgula RSS knappen som lyser i Pluck när det finns ett aktivt flöde. Eller med "Add Feed" knappen (IE, FF, Web) som automatiskt skriver in adresser som du kopierat och ber dig markera mappen som kanalen ska sparas i. Liknande knappar på websidor startar oftast samma funktion. Om du vill kan de be Pluck kontrollera kanalen med Feedfinder först så att du vet att det fungerar. Har du inte öppnat Pluck finns det en 'Pluck It' bookmarklet (Wikipedia, eng.) som kan läggas i läsarens länkfält.
Även de bästa är inte perfekta. Synkroniseringen för Firefox har inte fungerat de senaste dagarna och Pluck säger att de inte vet när problemet kommer att åtgärdas. Det är alltså ingen idé att installera Pluck FF just nu. I Pluck för IE finns ingen funktion för att logga ut. Är ni flera användare med egna identiteter i Windows kan det fungera ändå eftersom inställningar sparas i användarprofiler.
Klipfolio
Multifunktionell är nog det rätta epitetet för lilla Klipfolio som residerar nästan obemärkt på skrivbordet hela dagarna. - Tills du kollar väderrapporten, börskursen, e-bay, senaste jordskalvsmätningen, e-mailen eller artiklarna som du prenumererar på i RSS. Frekvensen för uppdateringar kan ställas in för varje kanal och du väljer om du vill att Klipfolio ska meddela när ny information anländer. Eftersom Klipfolio bara finns i storlek Small är det inte ett alternativ för massiv nyhetsbevakning. Men för att hålla ett öga på utvalda informationsflöden, smått som stort, är Klipfolio ett utmärkt val. Eftersom moduler skapas av användare som delar med sig är det inte säkert att alla kanaler alltid fungerar men det finns en uppsjö att välja från så problemet är snarare att kunna hålla igen.
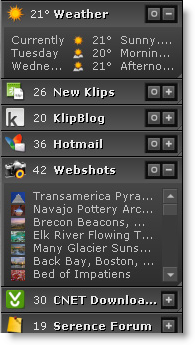
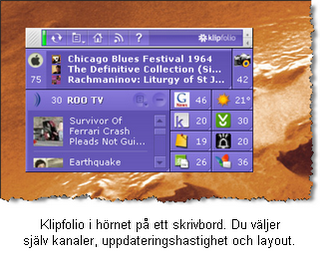
Fler Klipfolio skärmdumpar.
Awasu
Awasu är en avancerad RSS-läsare som också finns i betal-versioner med utökade funktioner. För personligt bruk räcker gratis varianten gott och väl. Designen är i Outlook-stil, på gott och ont. En stor fördel är att olika kanaler kan öppnas i olika flikar på samma gång. Som Awasu användare tog jag mig aldrig tid att klura ut alla kluriga funktioner och oförklarliga egenheter. Opml import finns men det går inte att importera hela listan på en gång, varje feed måste klickas vidare och eventuellt ställas in. Mapparna kallas kanaler och det finns bara fem. Detta sagt, när systemet är i gång kan man kombinera kanaler, etikettera kanaler, söka kanaler, skicka vidare kanaler och en hel del annat. Awasu är också en fullgod webläsare - utmärkt när man vill se html versionen av en websida. Är du seriöst intresserad ska du se vad Awasu erbjuder, det är mycket mer än en vanlig RSS-läsare.
Bild på Awasu.
Andra RSS-läsare (som jag inte provat själv)
RssReader av Ykoon ser bra ut med horisontella paneler och färdig för IE7. Den kräver dock Microsofts .Net paket som jag undviker att installera.
Microsoft listar fler RSS-läsare som installeras som tillägg till IE7. Inte alla är gratis.
Bitwise utvärderar FeedReader (verkar bra), SharpReader och Awasu.
TechCrunch tittar på flera läsare, några är omnämda i den här serien (ovan och i kommande avsnitt).
News on Feeds listar ett hundratal läsare för olika operativsystem.
Nästa del i serien om RSS, Atom och "Flödesläsare" handlar om web-baserade alternativ för att hantera kanaler, bl a Gritwire och Google Reader.
Taggar:
Låt Nyhetsflödet Komma till Dig
Datorliv tittar närmare på några populära RSS-läsare.
När det gäller RSS finns det för närvarande två sorters webanvändare:
1) de som använder det hela tiden,
2) de som inte kan lista ut vad de där orange knapparna är till för... (Bitwise)
De brandgula knapparna - som i övre högra hörnet på den här sidan - indikerar att sajten du är på även skickar ut sitt innehåll i ett format som heter RSS eller Atom. (Wikipedia. Med sådana kanaler kommer informationen till dig - du behöver inte besöka sajten. Den här är den första posten i en serie som tittar närmare på program och webtjänster som du kan använda för att prenumerera på sajters RSS/Atom kanaler (eller "flöden" från engelskans "feed"). Numera klarar de flesta sådana program båda formaten och för att göra det lite enklare omnämns ofta bara RSS.
Fördelen med RSS är att det går snabbare att hantera stora mängder information. Jag har t ex en mapp med flöden från alla stora svenska dagstidningar. Artiklarna samlas i den mappen vartefter de publiceras. En annan mapp innehåller flöden från mer än femtio webtidskrifter som handlar om teknik och Internet. Utan den mappen skulle det ta flera timmar att skanna websajternas rubriker varje morgon. Nu tar det en kvart. Eftersom RSS och Atom är lättviktsformat - ofta bara text eller en ingress - tynger många prenumerationer inte ner systemet.
För sajter som inte uppdateras regelbundet, som bloggar och företagssajter, gör RSS att jag slipper öppna dessa sidor i min webläsare bara för att finna att de inte har någon ny information. Du kanske också har lagt märke till att den orange symbolen (på väg att bli standard) dyker upp på sajter där användare kan posta sina egna inlägg. Det är ett jättebra sätt att få veta när någon gör ett inlägg i en diskussion som jag vill bevaka.
Det finns flera hundra RSS-läsare. Vissa körs som program på datorn. Några finns bara som webtjänster. Andra går både att installera och använda via webben. Gemensamt för de program och tjänster som jag beskriver i den här serien är att de är gratis och populära - fungerar det för andra ska det fungera för dig.
Det finns också webläsare som hanterar RSS-kanaler själva. Eftersom de har begränsade funktioner beskriver jag dessa bara med några korta ord här nedan. Det avslutar den här posten. Nästa avsnitt handlar om program som du installerar och börjar med att beskriva Pluck RSS-Reader.
RSS/Atom i Webläsare
Flock
Den senaste stjärnan på webläsarhimlen är Flock som trots att den bara är i beta fas 1 har en utmärkt RSS läsare. Dock saknas den två-delade horisontella designen jag tycker är nödvändig. Designteamet måste också jobba på att bli av med oanvänt utrymme på sidorna. Ändå, Flock är en härlig upplevelse. Men en förälskelse kan bli farlig: Flock saknar opml import/export så det går inte att snabbt ladda en lista med sparade bokmärken/kanaler. Lösningen är två tillägg: ett Firefox tillägg som heter opml support, och ett Flock tillägg som konverterar FF tillägg till Flock. Med dessa är det bara att tuta och köra. I beta 1 alltså.
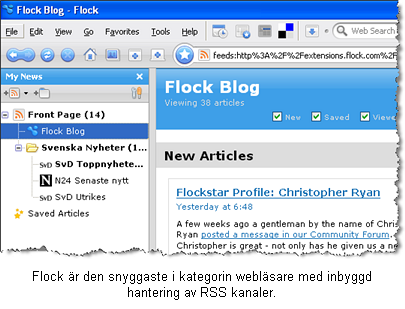
Opera
Opera hanterar RSS kanaler i ett fönster som är delat horisontellt. Rubriker överst, artiklar under. Det är en klassisk layout som gör det lätt att bläddra. Däremot måste man peka sig fram med musen i huvudmenyn för att få fram nästa kanal/bokmärke. Det ledsnar i alla fall jag på snabbt. Opera får ett plus för sina nya "manicker" i version 9. De kallas också för "widgets" (eller gadgets hos Google). Några sådana hanterar RSS och kan lyftas ut på skrivbordet - på så vis är de tillgängliga hela dagen om du vill, även om du inte har webläsarens sidor synliga.
Firefox (Mozilla)
Firefox kan hantera flöden men listar alla artiklar som vanliga bokmärken vilket skapar en lång och svårläst lista i sidofältet. Flera tillägg till Firefox utökar funktionerna men alla (som jag har sett) har samma problem. För att prenumerera på RSS/Atom flöden är Firefox utmärkt. När ett flöde upptäcks på en websida lyser den orange ikonen i adressfältet. Ett klick på den är allt som behövs för att spara flödet som ett bokmärke. När sajter uppdateras hamnar artiklarna i samma mapp.
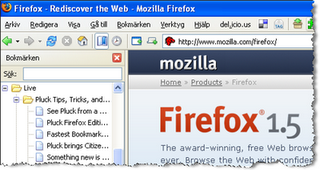
Internet Explorer 7 beta 3
Opera och Internet Explorer 7 har en funktion för att etikettera flöden som gör det mycket lättare att hitta tillbaka i informationsmängden. IE7 är i Beta, det är version 3 som klarar både RSS och Atom. Layouten är imponerande och Microsoft har skapat tillräckligt många funktioner för att tillfredsställa de flesta användare. Dessvärre höll IE7 beta 3 inte vad den lovade när det gäller att importera flöden (s k .opml import) som jag sparat i en fil sedan tidigare. Sålunda åkte programmet ut lika snabbt som det kom in - i avvaktan på den färdiga versionen.
Nästa avsnitt: RSS-Läsare att Lita På
Taggar:
Hur Nördig är Du?
måndag, juli 10, 2006
Tycker inte om online tester men det här kunde jag inte låta bli... Inte ens "jag är en wannabe nerd" höjde min poäng. Jag får anstränga mig mera! Testa du också.
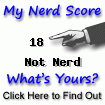
Taggar:






