Genvägar till Skrivbordet i Firefox
måndag, juni 26, 2006
Har du frågat dig om det går att skapa genvägar till skrivbordet i Firefox genom att högerklicka i websidan, på samma vis som du kan göra i Internet Explorer? Svaret är Nej och Ja. Nej för att möjligheten inte finns som standard. Ja för att det finns enkla lösningar:
Metod 1. Installera tillägget DeskCut. Det tar en minut och ger dig funktionen högerklick/skapa genväg som i IE.
Metod 2. Dra ikonen i adressfältet till skrivbordet. Förklaring: Ikonen, som finns på platsen som är markerad med en pil i bilden nedan, ska släpas till skribordet. Eftersom webläsarfönstret gömmer skrivbordet får vi gå via Windows aktivitetsfält, som är den blå kanten längs ned i skärmens fönster. Dra ikonen till en tom plats i aktivitetsfältet utan att släppa den. Håll kvar i en sekund tills alla öppna fönster minimeras och skrivbordet blir synligt. Släpp ikonen på skribordet. Nu har du en genväg.
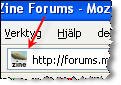
En alternativ operation är att minimera alla öppna fönster som vanligt, d v s genom att klicka på någon av de två första rutorna högst upp till höger. Se bilden nedan.
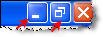
Taggar:
12 Steg för Bloggare
torsdag, juni 22, 2006
Läste du min bloggpost Kom-i-gång, Blogga - Tio Tips och vill dricka mer från flödet av inspirerande källor på nätet kan du titta på den här artikeln av Internet World: 12 steg till att etablera din blogg. Läs den som en uppfräschande påminnelse, även om du har hört det mesta förrut och även om du inte strebar efter tiotusen besökare.
Taggar:
Gör ditt första Firefox-tillägg
Om du vill göra ett eget tillägg till Firefox men inte riktigt vet hur du ska gå till väga, gå till den här nya serien av Webmonkey för solklara instruktioner och smarta tips: Your First Firefox Extension
Taggar:
Fusklapp till Firefox
Om du inte redan är förälskad i Firefox kommer du bli det vartefter du upptäcker webläsarens fördelar. För att det ska bli ännu enklare och snabbare att använda Firefox har någon vänlig själ komposerat en fusklapp, eller Cheat Sheet - för den är på engelska. Förutom de mest nödvändiga webadresserna till Firefox sidor så finns flera spalter med tangentbordsgenvägar. Du vet, Ctrl + L för att hoppa till adressfältet och andra nyttigheter som sparar tid och musarmar. Fusklappen visar också hur du kommer åt viktiga funktioner i Firefox, så du slipper söka i hjälpfilen eller titta igenom alla meny-alternativ. Det här är html-länken till fusklappen: Mozilla Firefox Cheat Sheet Vill du hellre ha den som pdf finns den här.
Taggar:
Sverige Störst på Direct Connect
Med ca 1300 registrerade hubbar och 180,000 användare är Sverige den största nationen på fildelningssystemet Direct Connect säger en säkerhetskonsult anlitad av filmindustrin, enligt IDG. Jämför man alla fildelningssystem tillsammans hamnar dock svenskarna bara på sjätte plats i den internationella fildelarligan.
- Vi får lägga manken till. Ropen skalla, fildelning till alla!
Taggar:
Nerladdning - Process Explorer
onsdag, juni 21, 2006
Ditt system jobbar på och du undrar vad som händer under huven, så att säga. Process Explorer visar dig vilka program som gör vad och hur mycket kraft de använder. Filen är mindre än 1,5 MB. Efter du sparat den till din hårddisk behöver du bara göra en genväg till skrivbordet (eller annat ställe) - ingen installation behövs för att köra den här .exe filen. Läs mer på Sysinternals egen sajt och kolla deras skärmdumpar. Eller Googla, för många har skrivit mer om Process Explorer än vad jag tänker redogöra för - det är bättre att du prövar själv. Process Explorer är ett utmärkt verktyg för att kolla hur mycket processorkaft och minne olika program och komponenter tar. Det är också ett verktyg för att hitta fel och läckor, t o m spyware. Nog sagt, eller hur? Oh, det är gratis, självklart.
Taggar:
Tips - Avdelningar i Blogger Blogg
Om du bloggar med Blogger...
... har du kanske önskat att du kunde gruppera dina poster i avdelningar (aka kategorier). Sörj inte längre utan läs vidare, för möjligheten är här.
Det är supersmarta Phydeaux3 som har delat med sig av sitt blogger hack för att skapa avdelningar i blogger bloggar. Systemet bygger på taggar till Del.icio.us som listas i bloggen. Att det fungerar bra ser du i min kolumn till vänster, under Avdelningar. Jag satte igång Phy3s hack innan jag började posta artiklar och har inget att klaga på förutom att ett ä ibland transformeras till en arabisk bokstav men det kan bero på annat.
Läs mer om hur du gör på Phy3s blogg. Informationen är omfattande men guiden är välskriven. Räkna med att det tar ett par timmars hackande för att få igång Delicious-to-Blogger (d2b).
Varför blogger själva inte erbjuder kategorier undrar många. De har inte sagt mycket om det men för ungefär ett år sedan fick alla blogger bloggare rösta på vilka nya funktioner de mest önskade. Kategorier kanske inte listades särskilt högt? Jag rekommenderar fortfarande Blogger, inte minst för att det är kul. Men om du insisterar på att ha avdelningar på din första blogg och inte vill använda dig av Phy3s hack (eller något annat, det finns fler), kan det vara värt att kolla Wordpress istället.
Taggar:
Installera DC++ 0.691 Svenska - del II
Vill du att DC++ ska vara på svenska har du kommit rätt. Den här artikeln visar hur du gör.
Har du inte installerat DC++ ännu, eller har en äldre version (lägre nummer än 0.691 alltså) ska du börja med den här artikeln: Installera DC++ 0.691 Svenska -del I.Kommande avsnitt i den här serien beskriver hur du kommer i gång med fildelningsprogrammet DC++ och hur du använder det för att ladda hem och dela ut filer. För bas-information om DC++, läs inledningen till del I.
För att du ska få en svensk version av DC++ behöver du ladda hem en särskild språkfil och ställa in programmet så att det använder filen som du hämtat. Det är ett enkelt ingrepp som inte kommer att ta mer än fem minuter.
1. Ladda hem språkfilen genom att klicka på den här länken. Det är en liten fil som du snabbt tar hem på mindre än en minut med bredbandsuppkoppling. Spara filen till din DC++ mapp, d v s där du har installerat programmet; mappen borde heta något i stil med C:\program\DC++.
Vill du använda ett annat språk eller söka efter uppdateringar till den svenska språkfilen så är det den här sidan du ska kolla in.
2. Starta DC++. Du ska berätta för programmet att du har en svensk språkfil som det kan använda. Det gör du genom att gå till inställningarna, som i den engelska versionen kallas Settings. Dit kommer du genom att välja File i topp-menyn och sedan Settings. Se bilden nedan:
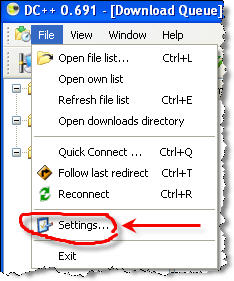
Ett fönster som ser ut som det nedan kommer fram. Här ska du klicka på Appearance. Innehållet i fönstret ändras nu och ser ut ungefär som det nedan, utan de röda pilarna och gula markeringarna som jag lagt till som hjälp, och utan den utsuddade delen som jag tog bort för att texten inte ska distrahera dig.
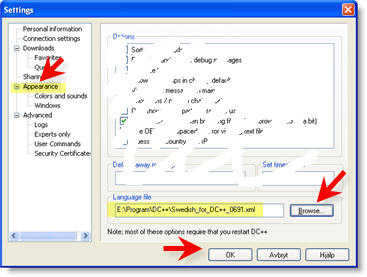
Det enda du ska göra nu är att visa programmet vart din språkfil ligger. I fältet som är markerat med gul färg ovan under den blå texten Language file ska platsen på din dator där språkfilen är sparad synas när du är färdig. Har du följt instruktionerna i steg 1 så är det din DC++ program mapp. Du behöver inte fylla i den här informationen själv. Klicka i stället på knappen Browse som jag pekat ut med en röd pil. Ett Windows fönster öppnas. Bläddra dig fram till din språkfil (som heter Swedish_for_DC++_0.691.xml). Klicka på filen. Windows fönstret ska nu stängas automatiskt. I DC++ fönstret som du har öppet och som ser ut som det ovan ska nu fältet som är gulmarkerat ovan visa språkfilens plats på din dator. Klicka på OK.
3. Stäng DC++. Grattis! Installationen är nu klar. Nästa gång du startar DC++ är programmet på svenska. Filnamn och meddelanden som skickas kan självklart vara på vilka språk som helst även i fortsättningen.
Du behöver inte starta om datorn efter den här installationen. Har du kommentarer eller frågor, använd länken i blå text nedan.
Taggar:
Installera DC++ 0.691 Svenska
lördag, juni 17, 2006
Det här är en nyskriven guide till hur du installerar fildelningsprogrammet DC++ på din dator. Det är den första i en serie. Följande avsnitt kommer att beskriva hur du ställer in och använder programmet. Du kan följa guiden steg-för-steg. Eller så kan du läsa igenom artikeln nu för att få svar på de vanligaste frågorna och sedan komma tillbaka hit om du behöver hjälp.
Har du redan DC++ version 0.691 och vill att programmet ska vara på svenska kan du gå direkt till den här artikeln om att installera språkfiler.
DC++ är gratis och innehåller ingen reklam. Det är ett av de mest populära programmen för fildelning eftersom det går snabbt och för att alla som hämtar filer också delar ut filer. Att dela är inte alltid obligatoriskt - du kan börja ditt fildelaräventyr med en tom mapp. Du kommer snart att upptäcka att desto mer du ger, desto mer kan du få. Samma princip gäller för uppkopplingen: lägre hastighet går bra men med mer bandvidd kommer du åt fler filer. Jag återkommer till detta. Vill du veta mer innan du går vidare kan du läsa artikeln om Direct Connect på Wikipedia (svenska).
En stor fördel med DC++ är att fildelningen inte är beroende av en enstaka sajt, som t ex Pirate Bay. Istället använder du en av flera tusen ”hubbar” som kopplar ihop dig med andra användare. Behöver du inspiration om de moraliska och politiska aspekterna med fildelning kan du läsa den här artikeln.
Hämta hem DC++
1. För att hämta den senaste versionen av DC++, klicka på den här länken och spara filen till din hårddisk.
Om inte nedladdningen börjar automatiskt kan du välja en annan sajt att ladda hem filen från genom att använda den här länken: DC++ v.0691 (Installer). Du kommer till en sida med flera Download länkar från olika länder. Välj en, t ex i Tyskland som är relativt nära till Sverige. Nedladdningen ska börja automatiskt. Om inte, välj en annan av dessa så kallade "spegelsajter" genom att klicka på en annan Download länk.
2. I mappen som du laddade hem filen till ska du hitta en ikon som heter DCPlusPlus-0.691.exe. Den brukar se ut som på bilden nedan.
Installera DC++ i Windows XP
3. Stäng alla andra program som är öppna. Har du ett bra säkerhetsprogram, t ex Norton eller Telia Säkersurf, F-Secure, så ska det går bra att fortsätta utan att stänga av Internet och säkerhetsprogrammen. Om du vet att ditt anti-virus program brukar spotta och fräsa när du installerar andra program, koppla då ned från Internet och stäng av dina säkerhetsprogram också innan du fortsätter till nästa punkt.
4. Klicka på DC++ ikonen. Ett fönster som ser ut som på bilden nedan dyker upp på din skärm. (De röda pilarna har jag satt dit för att hjälpa dig att hitta det som jag beskriver). Se till att rutan till vänster är bockad. Det innebär att du godkänner licensavtalet vilket det är nödvändigt för att kunna fortsätta installationen. Klicka sedan på Next.
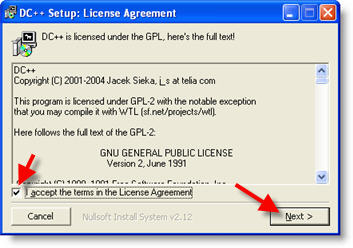
5. I nästa fönster som kommer fram ska du se till att alla rutor är bockade. Se nedan. Klicka sedan på Next. Ett nytt fönster kommer fram.

6. Här bestämmer du vilken mapp DC++ ska installeras i och det är lämpligen i samma mapp där du har alla andra program. På bilden nedan står det e: i fältet (markerat med gul färg). Det är för att min hårddisk är uppdelad i partitioner och jag vill installera DC++ på disken som heter e. Har du inte flera partitioner står det istället C. Har du flera partitioner (eller hårddiskar) så kan det vara en bra idé att installera programmet på en annan disk än c, så slipper du ha fildelarprogrammet på samma disk som ditt system. För att ändra vilken disk/partition du vill att DC++ ska installeras på, klicka på knappen Browse och välj en mapp. När rätt plats står i fönstret som är markerat med gult nedan klickar du på Install.
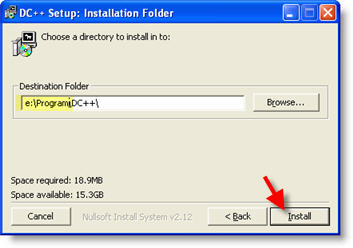
7. Om du redan har en tidigare version av DC++ installerad på din dator så kommer ett fönster som ser ut som det nedan att komma fram. Välj Ja för att behålla alla data, såsom inställningar och fil-listor. Då slipper du konfigurera DC++ på nytt. Har du inte installerat DC++ tidigare så kommer inte det här fönstret fram, gå bara vidare till punkt 7.
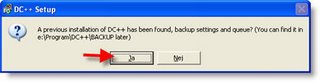
8. Efter du har klickat på Install (se punkt 6) och valt att spara dina inställningar om du hade en tidigare version av DC++ (se punkt 7) så startar installationen. När installationen är färdig ser du att det står Completed överst till vänster. Klicka på Close.
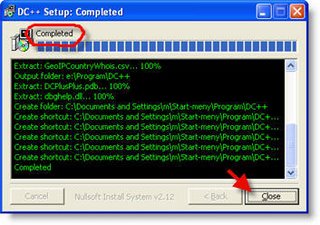
Avsluta Installationen
9. DC++ startar eventuellt automatiskt nu. Det är ok.
10. Brandväggen frågar eventuellt nu, eller senare, om DC++ ska få ansluta till Internet. Svara ja.
11. Det är alltid en bra idé att starta om datorn efter en installation. Du kan göra det nu.
Nästa steg är att installera den svenska språkfilen - läs guiden och sätt i gång, det tar bara ett par minuter.
I kommande avsnitt beskriver jag steg för steg hur du kommer igång med DC++. Har du frågor, synpunkter, om det här eller något annat? Skriv en kommentar, det är bara att klicka på länken i blå text nedan till höger.
Taggar:
Dagens Nerladdning
Note Tab Light är ett litet anteckningsprogram som inte tar märkvärt mer kraft än Windows inbyggda Anteckningar men som erbjuder fler funktioner; olika typsnitt, ändrad kolumnvidd och tabbar är några exempel. Note Tab är också en HTML-redigerare. Som sådan är den utmärkt att ha nära till hands i snabbstartfältet för alla gånger du snabbt vill ändra din blogg mall eller skriva några taggar. HTML möjligheterna stannar inte där; programmet är utrustat med flera macros och du kan lägga till dina egna.
Taggar:
Dagens Tips - Flash Inställningar
fredag, juni 16, 2006
Ändra Inställningar i Macromedia Flash Player
Adobe Macromedia Flash är ett program som spelar upp animerade bilder in din webläsare. När det rör på sig i annonser är det oftast Flash som webläsaren använder. Flash finns förmodligen på ditt system även om du inte vet om det. Har du inte tittat närmare på hur Flash är inställt bör du göra det nu, främst för att undvika säkerhetsluckor. Du kan ändra inställningarna på två sätt:
1) Högerklicka på en animerad bild som du tror spelas av Flash. Välj Settings. Ett fönster som liknar detta (nedan) ska komma fram.
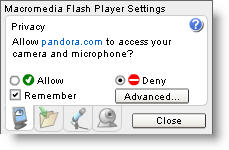 Första fliken från vänster är sekretess-alternativ; du väljer att inte tillåta att programmet använder din mikrofon och kamera om du inte behöver de funktionerna. I nästa flik ställer du in hur mycket utrymme sajten får använda för att spara inställnings-information på din dator; 10 kb ska räcka. Flikarna som är kvar, med mikrofon och kamera, ställer du bara in om du har problem med kameran eller mikrofonen tillsammans med Flash. Klicka på Close för att avsluta.
Första fliken från vänster är sekretess-alternativ; du väljer att inte tillåta att programmet använder din mikrofon och kamera om du inte behöver de funktionerna. I nästa flik ställer du in hur mycket utrymme sajten får använda för att spara inställnings-information på din dator; 10 kb ska räcka. Flikarna som är kvar, med mikrofon och kamera, ställer du bara in om du har problem med kameran eller mikrofonen tillsammans med Flash. Klicka på Close för att avsluta.2) Du kan också ändra dessa inställningar och vissa andra, som t ex hur ofta Flash ska se om det finns uppdateringar, på Adobes sida. Börja här så får du en introduktion (engelska). När du ska ändra inställningarna kommer du se bilder som påminner om den ovan. Bli inte lurad, det är grafik som är aktiv och klickbar, inte inklistrade bilder.
Om du frestas att stänga av Flash helt och hållet för att du irriteras av rörliga annonser, tänk på att Internetbanker, spelsajter och shoppingsajter kan sluta fungera om du stänger av Flash. Vill du ändå gå vidare så får du leta i din webläsares avancerade inställningar som du når från menyn Verktyg.
Ett smartare sätt är att ställa in ditt anti-virus/spyware program att blockera Flash annonser. Olika program erbjuder olika möjligheter, programmets hjälpfil ska beskriva vad du kan göra. Om du använder Norton Internet Security kan du först prova att stänga av annonser helt. Vill du bara tillåta Flash för vissa sajter kan du ge dessa sajter tillåtelse att använda Flash genom att gå till Sekretess inställningar i från huvudfönstret och välja avancerade inställningar.
Vill du kontrollera att Flash är installerat på ditt system, gå till Kontrollpanelen och välj Lägg Till/Ta Bort program. Om Adobe inte är listat är det inte installerat. Vill du uppdatera Flash Player, börja här.
Taggar:
Mottagna Skype Pengar
Skypes tio gratisminuter registrerades på mitt Skype-Out konto som utlovat. Jag bockar och bugar. I pengar är gåvan värd 1,85 kronor. Jag hade inte Skype-Out (för samtal till telefoner) tidigare utan nöjde mig med att ringa till datorer. Tack vare den generösa gåvan är min Skype Voice Mail aktiverad och det har gett lita extra geek-glans åt dagen. Tack Skype, jag älskar er!
Taggar:
Skype Ger Bort Gratisminuter
torsdag, juni 15, 2006
Skype ger bort tio gratisminuter för samtal från Internet till vanliga fasta telefoner och mobiltelefoner. Erbjudandet är tidsbegränsat. Efter att ha beställt gåvan fick jag ett meddelande som sa att mitt konto skulle fyllas på inom 12 timmar. Jag väntar...
Försöker du snuva åt dig flera minuter genom att använda flera Skype-konton får du vara beredd på att först rensa din webläsares cache och cookies -- sedan är det bara att hålla tummarna, inga garantier.
Tio minuter är tio minuter men jag önskar ändå att vi vore lika långt framme som i USA där Skype förra månaden annonserade att inrikessamtal hädanefter kommer vara gratis.
Skype version 2.5 lämnade beta-fasen för ett par dagar sedan och är nu officiell. Förbättringarna sägs vara: möjlighet att ringa Outlook kontakter direkt, skicka SMS, lättare att köpa kredit. Installationen tar några sekunder; kräver ingen av-installation av tidigare versioner och raderar inte dina inställningar och historik.
Taggar:
PDF Utan Adobe
Öppna PDF utan Adobe
Om du tycker att Adobe Reader laddar långsamt när du öppnar PDF filer, varför inte använda ett annat program? Ett snabbare alternativ heter FoxIt Reader. Programmet laddar på en sekund och läser PDF filer så bra att du snart kommer glömma bort det där gamla 1900-tals härket Adobe...
Hämta FoxIt här (gratis, via download.com). Extrahera .exe filen. Gör en genväg till skrivbordet (högerklicka) och det är allt. Vill du ta bort programmet senare är det bara att slänga ut mappen med FoxIt.
Taggar:
Dagens Tips
Starta om datorn "utan att starta om."
Om Windows känns lite trögare än vanligt och du inte vill lägga några minuter på att stänga av och starta om maskinen kan du starta om Utforskaren i stället. Det är Windows funktionen som bl a öppnar fönster och håller ordning på skrivbordet.
Så här gör du: Öppna Aktivitetshanteraren genom att högerklicka på aktivitetsfältet längst ner på skärmen (eller tryck ctrl + alt + del samtidigt på tangentbordet). Välj fliken Processer. Klicka på det grå fältet där det står Namn så listas processerna i bokstavsordning. Högerklicka på explorer.exe och välj Avsluta Process. Ett varningsmeddelande dyker nu upp. Klicka Ja (du vill avsluta processen). Allt utom Aktivitetshanteraren försvinner nu från ditt skrivbord. För att starta om Explorer, välj menyn Arkiv högst upp till höger i Aktivitetshanteraren. Välj Ny aktivitet (kör...). I fältet som kommer fram skriver du explorer.exe. Klicka på OK så startar Explorer om och Windows känns förhoppningsvis lite fräschare.
Det kan verka komplicerat första gången men när du känner dig hemma i Aktivitetshanteraren genomför du det här ingreppet på några sekunder.
Alternativ: Du fräschar upp Windows ännu mer genom att Logga Ut och sedan logga in igen, men det tar nästan lika lång tid som att starta om maskinen. För att logga ut, använd Start knappen längst ner till vänster på skrivbordet som när du stänger av/startar om, men välj att logga av istället.
Taggar:
Anteckna När Du Surfar
onsdag, juni 14, 2006
Du ska utveckla ditt favoritprojekt och börjar söka på nätet. Snart har du en otymplig röra av bokmärken och genvägar. Dina anteckningar är sparade i ett kollegieblock; det visade sig för krångligt att öppna ordbehandlaren och hitta sidorna du sparade. Känner du igen dig? I den här artikeln tipsar jag om smartare sätt att spara information från nätet.
Google Notebook är det senaste verktyget som lovar att hålla ordning på webadresser och anteckningar. Det fungerar riktigt bra: efter att ha provat i några veckor vill jag inte vara utan tjänsten, som fungerar lika bra i Internet Explorer som i Firefox.
Så här fungerar Google Notebook: varje gång du markerar text i en websida kommer ett plustecken fram brevid den markerade texten. Klickar du på plustecknet (eller högerklickar) sparas texten och adressen till websidan i din Google anteckningsbok.
Du kan ha flera anteckningsböcker; din notering sparas automatiskt i den anteckningsbok du öppnade senast. Du kan redigera dina anteckningar, antingen i det lilla fönstret som öppnas längst ner till höger i din webläsare eller i ett helt fönster. Om du vill kan du också låta andra läsa dina anteckningar - smart om ni jobbar på ett projekt tillsammans.
Google Notebook är alltid aktiverad i din webläsare. Efter installationen ser du i nedre högra hörnet en liten ikon som ser ut som ett anteckningsblock. Vill du inte att Notebook ska reagera när du markerar text så kan du högerklicka på ikonen.
Du hämtar Google Notebook här. Installationen kräver att du är har ett Google konto - gratis. Programmet är litet och ska inte påverka din dator eller webläsare märkvärt men som oftast med Google är produkterna i beta-fas, d v s inte riktigt färdiga men ok att använda ändå.
Google Notebook är en tjänst som gör det uppkopplade livet lite lättare. Vill du ha tillgång till dina anteckningar även när du är nedkopplad kan du prova att öppna din anteckningssida i ett helt fönster i webläsaren och sedan spara sidan till din hårddisk. För att vara på den säkra sidan kan du också kopiera och klistra in texten till en sida i ett ordbehandlingsprogram.
Vilka är alternativen?
Om du inte vill spara anteckningar på Internet kan du ändå göra ditt webliv lite smidigare genom att spara en tom sida från Windows Anteckningar eller Wordpad på ditt skrivbord eller i Quick-Launch fältet (brevid startknappen). Du hittar Anteckningar och Wordpad i Start/Alla Program/Tillbehör. Spara sidor med anteckningar med ett lämpligt namn till en lämplig folder (t ex Mina Dokument) så behåller du alltid den tomma sidan på skrivbordet - just det, tom.
Scrapbook är ett Firefox tillägg som sparar webadresser, anteckningar och bokmärken tillsammans.
Microsoft OneNote är inte gratis men mycket användbart. Programmet startar med systemet så du kommer snabbt åt en anteckningssida från systemfältet. Ditt material kan placeras vart som helst på en sida. Allt arkiveras under flikar som gör innehållet lättöverskådligt. OneNote är inte lika smidigt som Notebook men vill du gå upp ett steg är det förmodligen ditt bästa alternativ.
Taggar:
Flock Webläsare Med Flera Funktioner
Flock är här - den nya webläsaren finns äntligen att ladda hem i beta version. Den är efterlängtad eftersom Flock redan för ett år sedan lovade presentera en webläsare som är gjord för Web 2.0 - det sociala nätet - och sålunda skulle ha inbyggt stöd för bloggning, taggning, bilder och annat.
Se själv vilka funktioner Flock slår sig på bröstet för. Själv gillar jag bäst att man kan öppna en panel dit man kan släpa text och bilder som sparas automatiskt. Jag är mest kritisk till feed-läsaren; det går ännu inte att importera prenumerationer från andra läsare (ingen funktion för opml import, m a o).
Flock bygger på Mozilla, så om du använder Firefox kommer du känna igen dig. Flock är dock mycket snyggare. En av fördelarna med Firefox är alla tillägg man kan installera själv. Flock är förberett för många av dessa och har ett särskilt verktyg som anpassar Firefox-tillägg till Flock.
Kommer jag lämna Internet Explorer och Firefox för Flock? Inte ännu, kankse när Flock har mognat. Men jag kommer absolut att använda Flock varje dag, om inte för andra orsaker så för att den är snygg och lockar till en lekstund.
Taggar:
Kom-i-gång Blogga, Tio Tips
måndag, juni 12, 2006
För dig som funderar på att starta en blogg har jag listat några erfarenheter som förhoppningsvis gör det lättare för dig att komma i gång. Här är mina Topp Tio Tips för nya bloggare:
1. Välj ett tema, vilket som helst. Din blogg kan handla om dina barns uppväxt eller "råvarukomponenter i husvagnsdäck." Det viktiga är att du vet vad du ska blogga om. Det blir en röd tråd som skiljer din blogg från mängden. Utstickare om andra ämnen är tillåtet, men utan ett tema blir din blogg bara ett hopkok om allt mellan himmel och jord.
2. Blogg-verktyget ska vara roligt att jobba med. Själv använder jag Blogger för datorliv. Jag trivs med Bloggers utseende, funktioner och hjälpsidor. Jag tittar snett åt andra plattformar ibland, t ex Wordpress (gratis) och Type Pad (kostar). Välj en plattform som känns rätt att börja och fortsätta med.
3. Husera gratis. Blogger, Wordpress etc. erbjuder gratis "hosting" så om du inte redan vet att din blogg verkligen kommer behöva eget utrymme, håll dig inom huset. Du sparar pengar och slipper tekniska bekymmer. Det går att flytta senare.
4. Fokusera på innehållet. Din blogg kan alltid bli snyggare och häftigare - men glöm allt som inte är basfunktioner tillsvidare. Satsa i stället på innehållet och fyll bloggen med artiklar. Välj takten själv. Skapa nytt material, d v s sådant som du skriver själv. Att bara posta länkar till vad andras material är bara trist och ett säkert sätt att styra så att din blogg blir bortglömd. Berätta varför du tycker en artikel eller sajt är intressant innan du länkar till den.
5. Sök inspiration. Använd Internet för att få tips och lära dig mer om ditt område. Tidningsartiklar och inlägg på Wikipedia är bra resurser som du också kan länka till för att dina läsare ska kunna fördjupa sig.
6. Var social. Du skriver inte för din skrivbordslåda, du behöver inte isolera dig. Se till att din blogg har en funktion för kommentarer från läsare. Ha en e-mejl adress så att dina fans och kritiker kan kontakta dig. Besök andra bloggar och dela med dig av dina synpunkter. Var frikostig med beröm. Klistra in adressen till din egen blogg.
7. Förbli anonym. Om du inte nödvändigtvis vill att hela världen ska kunna identifiera dig med vad du skriver så skaffa ett alias. Det gör att du lättare vågar säga vad du tycker utan att behöva tänka på hur din blogg uppfattas av kollegor och framtida arbetsgivare. Är du väldigt mån om att vara privat måste du komma ihåg att skapa nya, anonyma e-mejl adresser innan du registrerar bloggen.
8. Gör det lätt att hitta din blogg. Tagga och bokmärk allt du publicerar. Läs om hur du använder den sociala bokmärkestjänsten Del.icio.us. Lär dig framförallt att använda Technorati. Se till att din blogg finns hos Google Sitemaps. Registrera dig hos portaler och i kataloger.
9. Sluta inte blogga för att ingen läser. Det finns verktyg som räknar antalet besökare och berättar vart de bor, vilken dator de använder och mycket annat. Du kommer bli besviken. Var inte det. Din blogg är en bland flera miljoner. Är du flitig och social kommer du ha ett dussintal trogna läsare efter några månader. Är du duktig, unik eller bara råkas säga något som uppmärksammas av stora sajter kommer du få toppar med mer läsare än du trodde var möjligt. Fråga dig också om många läsare är viktigt för just dig. Privata nätverk blir allt vanligare. Du bestämmer själv vilka medlemmar din grupp har och vem som kan läsa din blogg.
10. Redigera hårt, om och om igen. Bara för att vi skriver i realtid på Internet får vi inte vara slafsiga. Utan irriterande misstag stannar våra läsare lite längre, läser vidare och blir mer benägna att återvända.
Taggar:
Årets Bästa Sajter 2006
Inga nyheter och inga överraskningar är mitt samlade intryck av Top-100 listan ”Årets bästa sajter 2006” av Internet World. Att de dominerande tidningarna, bankerna, rese-bolagen osv också är störst, bäst och vackrast på Internet har vi hört förut. Men som en guide till just det – vad som är bäst etablerat på nätet i Sverige, är listan komplett. Av de hyllade sajterna tycker jag personligen att de mest intressanta är:
Intressant.se – en infartväg till bloggar och debatter.
Fotosidan.se – självklar mötesplats för fotoentusiaster.
Utsidan.se – friluftsliv, javisst. Här finns tipsen.
Sajterna finns listade i olika kategorier, du hittar länkar på den här sidan. Alternativt kan du ladda hem en .pdf version för 10 kr.
Taggar:
Synkad Webläsare
fredag, juni 09, 2006
Om du synkroniserar din webläsares inställningar med Internet så kommer webläsaren att fungera som hemma när du är borta. Oavsett vilken dator du använder har du alltid tillgång till bokmärken och sparade lösenord.
Det är Google som har lanserat ett nytt tillägg för webläsaren Firefox. Google Browser Sync. sparar också historia om vilka websidor du har besökt. Om du vill så öppnar Firefox automatiskt samma flikar som du jobbade i förra gången du använde Firefox - även om det var på en annan dator.
Google säger att all information är lösenordskyddad och krypterad och att vi därför inte behöver oroa oss för att obehöriga kommer åt känslig information. (Tips: IDG).
Tillägget har en nackdel: det tar längre tid att starta Firefox eftersom webläsaren först ska hämta information från nätet. Google ber oss ha tålamod, det kommer gå snabbare i framtiden. Det är skäl nog för mig att inte installera tillägget nu (jag arbetar dessutom alltid på samma dator).
Att backa upp så mycket som möjligt på Internet är dock en bra idé. Här är några alternativa metoder du kan använda i väntan på ett snabbare Google Sync.:
1) Använd tillägget Foxmarks om du har Firefox 1.5. Webläsarens bokmärken synkroniseras automatiskt. Du får en sida på Internet där din mapp för bokmärken är identisk med din mapp för Firefox favoriter på datorn.
2) Använd Del.icio.us, enbart eller tillsammans med Foxmarks. Se min tidigare artikel om Delicious här.
3) I Internet Explorer, spara bokmärken med Google Verktygsfält. Använder du någon gång en dator utan Googles verktygsfält så går detta snabbt att installera (och ta bort). När du loggar in på Google (Accounts) får du tillgång till dina bokmärken. Googles Verktygsfält för Firefox har för närvarande inte funktionen Bokmärken.
4) Pluck sparar dina RSS/Atom feeds och vanliga bokmärken. Använder du Pluck Web tillsammans med Firefox-tillägget eller IE-konsolen så synkas dina bokmärken och kan nås från alla datorer när du loggar in på Pluck. Samma företag har en "social" bokmärkestjänst som liknar Del.icio.us, se Shadows.
Liksom Google är alla tjänster ovan gratis. Du får inte allt som Google Sync. kan erbjuda men är ett alternativ om du inte vill vänta på att Firefox ska syncas med Google när du startar webläsaren. Vill du bara backa upp dina bokmärken är Foxmarks ett smidigt verktyg. Använder du IE lika ofta som Firefox är Delicious och Pluck ett smartare sätt att se till att du alltid har tillgång till dina bokmärken.
Taggar:
Kontrollera Stavning i Firefox
torsdag, juni 08, 2006
Det går att kontrollera stavningen direkt i den senaste versionen (1.5.0.4) av webläsaren Firefox med ett verktyg som heter ”Spellbound.” Det är fortfarande under utveckling och måste installeras separat. Det finns svenska språkfiler. Ordböckerna är desamma som används av OpenOffice projektet.
För vem är det här? Den som skriver mycket på webben, t ex i chattar, bloggar, forum. Finns alternativ? Ja, du kan t ex använda
Google Verktygsfält för Firefox. Men du får ingen automatisk
stavningskontroll och med längre texter tar Google längre tid.
Så här installerar du Spellbound och ordböckerna:
1. Hämta Spellbound här. Vill du veta mer först så kan du titta på den
här diskussionsgruppen. Den här installationen förutsätter att du redan har installerat webläsaren Firefox.
2. Har du tidigare versioner av stavningskontroll och Spellbound installerat i Firefox (eller Thunderbird) måste du plocka bort dessa innan du går vidare med installationen.
3. Spellbound installeras som ett vanligt Tillägg. Klicka på Installera när Spellbound är markerat i fönstret för Tillägg. Det fönstret ska komma upp automatiskt. Om inte, öppna genom att välja Tillägg i huvudmenyn Verktyg. Är inte Spellbound med på listan i Tillägg så får du öppna
Filhämtaren – också i huvudmenyn Verktyg.
4. Starta om Firefox.
5. Kontrollera att Spellbound är installerat genom att öppna Tillägg från huvudmenyn Verktyg. Spellbound-ikonen och versionsnumret ska synas.
6. Kan du se två nya ikoner i webläsarens verktygsfält? Om inte: högerklicka
på ett ledigt utrymme i ett verktygsfält. Välj Anpassa. Leta rätt på Spellbound-ikonerna (två st.). Välj en och dra den till en plats i verktygsfältet där du vill ha den. Gör samma sak med nästa ikon.
Nu är Spellbound installerat. För att du ska kunna kontrollera stavningen måste du också installera språkfiler. Så här gör du:
7. Språkfiler finns att hämta här. Välj ett språk genom att klicka (vänster) på en länk. Eller: Du kan också installera den svenska språkfilen direkt genom att klicka här.
8. Tillägg fönstret ska öppnas automatiskt igen. En box som säger att filen är installerad dyker upp. Klicka ok.
9. Efter du klickat ”Ok” försvinner språkfilen från fönstret Tillägg. Det är normalt. Språkfilen är nu installerad.
Du kan nu rättstava allt du skriver i Firefox. Så här gör du:
10. Markera text du skrivit i Firefox.
11. Klicka på Spellbound-ikonen med en bock. Ett kontroll-fönster öppnas.
12. Längst ner till vänster finns en meny där du ska välja språk. Klicka sedan på knappen för ”kontrollera dokument.”
Du kan också välja automatisk rättstavning genom att klicka på den andra Spellbound ikonen i ditt verktygsfält. När du stavar fel kommer en röd rad att markera det felstavade ordet; rättningen visas när du högerklickar.
Taggar:
Tagga Bokmärken på Delikata Delicious
måndag, juni 05, 2006
Ett bättre sätt att hålla ordning på bokmärken än att gömma dem i webläsarens "favoriter"-mapp är nya system där du ”taggar” varje bokmärke med ett nyckelord. På så vis kan du se vilka sidor andra användare har sparat med samma tagg och hitta nya källor för information. Dina bokmärken är öppna för andra att se, om du vill.
- Praktiskt om du vill att din mamma ska kunna hålla koll på vilka recept du samlar, mindre roligt om du glömmer att gömma dina sidor om hur man behandlar genitaliska vårtor eller smutskastar sin chef.
Del.icio.us är ett av de mest populära systemen för "sociala bokmärken" (Wikipedia, Eng.). På sidan "Popular" ser du vad andra tycker är läsvärt just nu – en bra hjälp i dagens uppsjö av Internetsidor. Tjänsten är gratis. Det tar bara en halv minut att registrera sig på startsidan med användarnamn, lösenord och e-mail.
Fördelarna med Del.icio.us är flera:
Lätt att spara. På sidan http://del.icio.us/help/buttons hittar du s k ”Bookmarklets” som du drar till din webläsares bokmärkesfält (alt. högerklicka och spara till foldern ”Länkar” i ”Favoriter”). Med den funktionen installerad är det bara att klicka på Del.icio.us ”bokmärklet” så sparas sidan du tittar på. Ett fönster öppnas; du skriver in dina taggar och om du vill, ytterligare information.
Snabbt att hitta. Dina bokmärken listas direkt på din sida och alla dina taggar listas i en spalt på sidan. Klicka på en tagg så kommer alla sidor du sparat med den taggen fram direkt. För att se ett exempel, titta på min sida, http://del.icio.us/datorliv.
Flera taggar för samma sida gör att du inte behöver komma ihåg exakt hur du taggade en websida. Du kan söka dina bokmärkta sidor om du inte vill bläddra bland taggarna. Allt sparas på webben. Även om åskan slår ner och raderar din hårddisk finns dina Delicious bokmärken kvar. Glömmer du ditt lösenord skickas det till din e-mail adress på ett par sekunder.
Delade bokmärken är en resurs – du och andra ser snabbt vad som är hetast på nätet just nu. Delar du intressen med vänner behöver ni inte skicka länkar fram och tillbaka, bara håll koll på varandras Delicious-sida.
Gömma bokmärken?
Gör det om du måste. Det är en ny funktion i Delicious och alla tycker inte att den hör hemma i ett socialt Internet. Jag håller med, men ibland vill man kanske inte visa hela världen att man sparar all information om ”symptom att du är på väg att bli en yxmördare" eller är dum nog att tycka Gudrun Schyman är smart.
För att dölja bokmärken, titta efter rubriken ”experimental” i ”Settings” avdelningen. På sidan ”Private Saving” bockar du för ”allow private savings of bookmarks” och trycker på ”change settings” knappen. Därefter, varje gång du sparar ett nytt bokmärke finns det en ruta där du kan kryssa för om du vill dela det bokmärket eller inte.
Vill du spara den här sidan och skapa ett Del.icio.us konto samtidigt, tryck på den lilla blå/grå/vit/svart färgade kvadraten högst upp till höger på den här sidan. Knappen finns också i spalten till vänster, under rubriken ”Spara Sidan.” Du kan spara alla sidor du läser på den här bloggen genom att klicka på denna Del.icio.us symbol.
Taggar:
Vad Finns i Min Datorburk?
Det finns flera sätt att enkelt få fram en lista på vilka komponenter din dator består av:
1. Windows (XP och andra) har en funktion som heter Systeminformation. Klicka på den gröna startknappen längst ner till vänster på din dators skrivbord. Välj Alla Program, därefter mappen Tillbehör, mappen Systemverktyg - och slutligen Systeminformation.
2. Använd andra program som ger information om datorns olika komponenter. T ex har Norton Systemworks också programmet CheckIt Diagnostics. Med det får du mer information än Windows Systeminformation och du kan också testa datorns delar. Alternativt så har din datortillverkare kanske lagt in ett diagnosprogram. Sådana brukar t ex heta ”HP Diagnos.” Din Internet-leverantör använder förmodligen ett program för ett samla information om din dator; t ex Telias Supportassistenten.
3. Sök på Internet efter tjänster som ger gratis diagnos och information. Var försiktig med vem du tillåter söka på din dator; är det inte Microsoft eller något av de stora säkerhetsföretagen eller din datortillverkare så bör du helst låta bli.
På den här bloggen kommer du vartefter att hitta många artiklar som beskriver olika tjänster och tipsar om hur du löser problem eller använder datorn smartare. Fråga gärna själv: använd länken till ”kommentarer” här nedan eller skicka e-post (adress i sidofältet, kom bara ihåg att ta bort texten som säger nej tack till spam.)
Tips: Om du snabbt vill veta vad en komponent är och har för funktion, sök på Google och Wikipedia. Samma sak om du får felmeddelanden: kopiera meddelandet och klistra in det i Googles sökfält.
Nu är du ett steg närmare geekgalaXen -- vad nu det är. Det viktiga är att du förstår att du inte sitter framför ett mysterium. Egentligen är allt väldigt enkelt, det har bara blivit komplicerat med åren, i takt med att nya produkter har kommit innan vi hunnit lära oss de gamla.
Taggar:
Nya PC-Attityder, 1 - Den Här Datorn
söndag, juni 04, 2006
Säg efter mig nu: Det finns ingenting som heter Den Här Datorn. Bra. Repetera med din familj och dina arbetskamrater dagligen tills du är säker på att ingen glömmer. Läs sen vidare.
”Det går inte på den här datorn,” ”Min dator kan inte det,” ”Min burk vill inte” är abstrakta ursäkter utan mening; det enda vi säger är att vi har ett problem som vi inte förstår och inte kan beskriva. I öronen på dina vänner som kan lite mer om apparaten de förlitar sig på så mycket låter det förstås väldigt korkat. Det är därför du aldrig kommer att säga det igen.
Fakta: En dator (Wikipedia) består av flera komponenter med olika uppgifter. När något inte går som du vill är det en eller flera av dessa delar som inte beter sig som du förväntade dig. Med lite baskunskaper om vad din ”burk” innehåller blir det lättare för dig att hitta lösningar på dina problem. Och din omgivning kommer att förstå att du intresserar dig för vad du klagar på och därför vara mer villiga att erbjuda hjälp.
Titta närmare på Wiki-artikeln som jag länkade till i stycket ovan, eller kom ihåg den som en referens som du kan behöva i framtiden.
Kortfattat består en dator av hårdvara, d v s de tekniska prylarna som är monterade i ”burken” och har som uppgift att styra användningen (moderkort), lagra data/information (hårddisk), komma ihåg de uppgifter du gett hårdvaran genom att trycka på tangentbordet eller klicka på skärmen (minne), bearbeta alla processer (processor, CPU), skapa ljud (ljudkort), koppla upp dig på nätet eller till andra datorer (nätverkskort, modem) – och så vidare.
Programmen som får datorns komponenter att reagera på olika vis när du trycker på en knapp eller klickar med muspekaren på skärmen kallas mjukvara.
Vill du veta mer om hur du hittar information om vilka delar din dator består av, läs nästa artikeln som följer efter denna, ovan.
Taggar:






